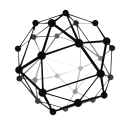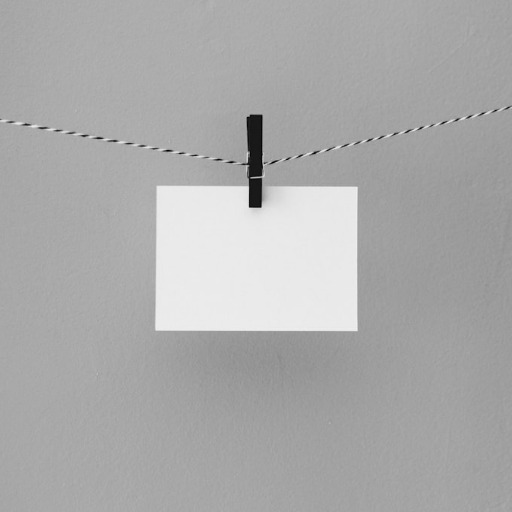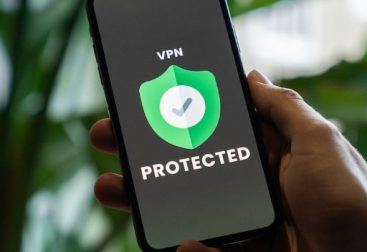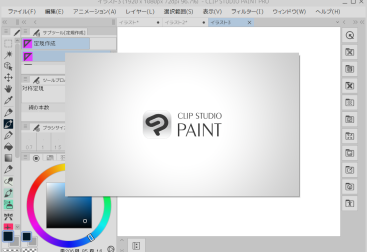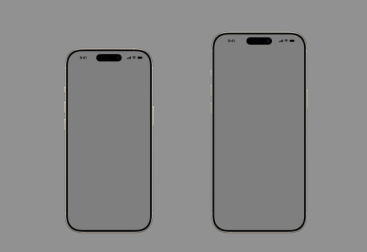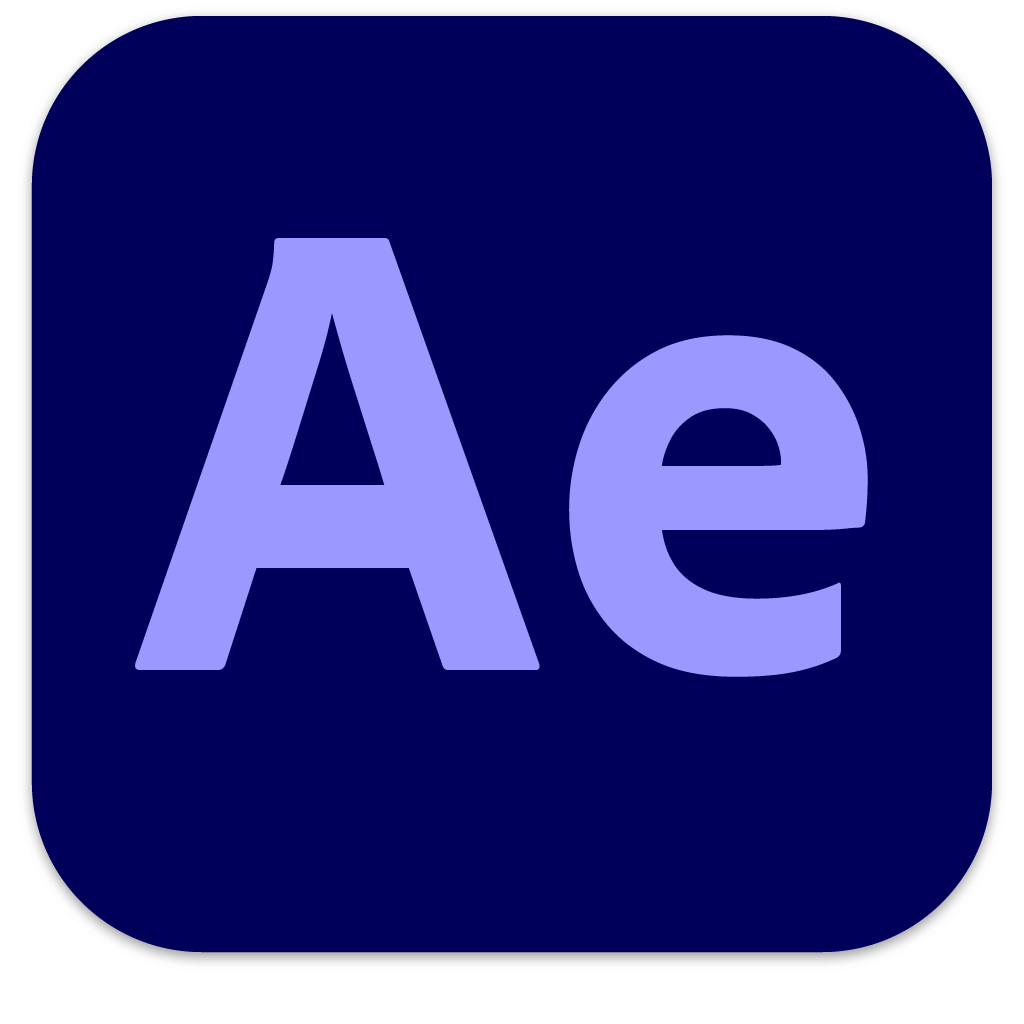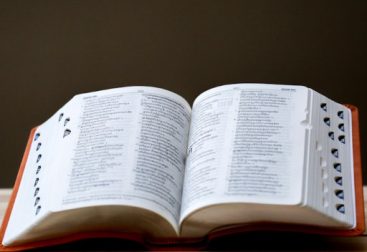目次
Obsidian とは何か?
結論: 最強。とにかくアイディアのメモに困らない。
特にクリエイティブ系の人にぜっっったい刺さる。
もちろん無料。そしてマルチプラットフォーム(Win/Mac/iOS/Android対応)。
WordPressなんかよりずっと使いやすい。
(注: このサイトは WordPressでできています)
ざっくり紹介
- 整形が簡単
- もうメモ帳でがんばって「・」とか「●」とか「🔵」とかで整えなくてもOK。正式に見出しや太字に設定できる
- 括弧系を自動認識するので、「」の中で Ctrl+B を押すだけで「一発で長文も太字」にできる
- 非常に使いやすい
- ライブプレビューでそのまま編集できる。マークダウンの記法など覚えなくてもOK。
- よくある 「エディタとプレビューが分離してて画面占有する問題」もない
- ツールバーを表示させればポチポチで装飾完了 (要プラグイン)
- 文字以外もOK。スケッチ、画像、表、グラフ、ノード、音声…なんでもあり
- ノードがかんたんに作れる(下図)。
- もはやイラストも描ける
(キャラ設定メモしつつラフ描けます) - コードで楽譜もいけるのでもはやDTM(下図)
Obsidian のダウンロード
こちらから。
Obsidian で出来ること一覧:
見出しからナビゲーションの自動作成
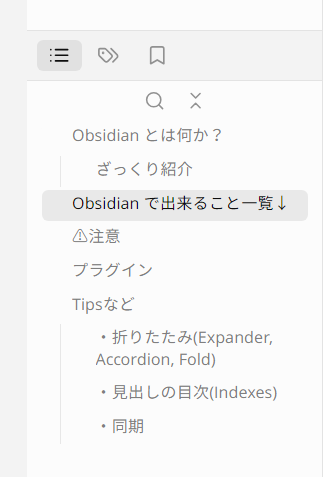
見出しやタグ、ブックマーク、リンクを自動で目次にできる。
(デフォでは右パネルにまとまっている)
見出しは、設定のホットキーから Ctrl+1、Ctrl+2…… などに割り当てておくと行を一発で設定できて便利。(タブ切り替えとかぶるのでタブのほうは消しておく)
括弧の自動認識
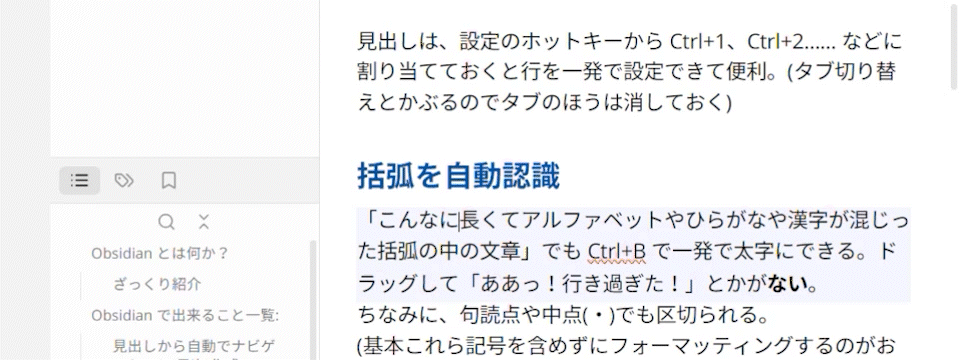
「こんなに長くてアルファベットやひらがなや漢字が混じった括弧の中の文章」でも Ctrl+B で一発で太字にできる。ドラッグして「ああっ!行き過ぎた!」とかがない。
ちなみに、句読点や中点(・)でも区切られる。
(基本これら記号を含めずにフォーマッティングするのがお作法としては正しい)
作業用BGM

音楽再生もいける。デフォルトで Youtube の Lofi とか対応しているので適当に聞けるし、フォルダを指定して再生することも可能
ファイルマネージャー

ファイルエクスプローラーとナビゲーション(見出しごとにジャンプ)機能があるのでアプリが一つにまとまる
ノード/フローチャートの作成
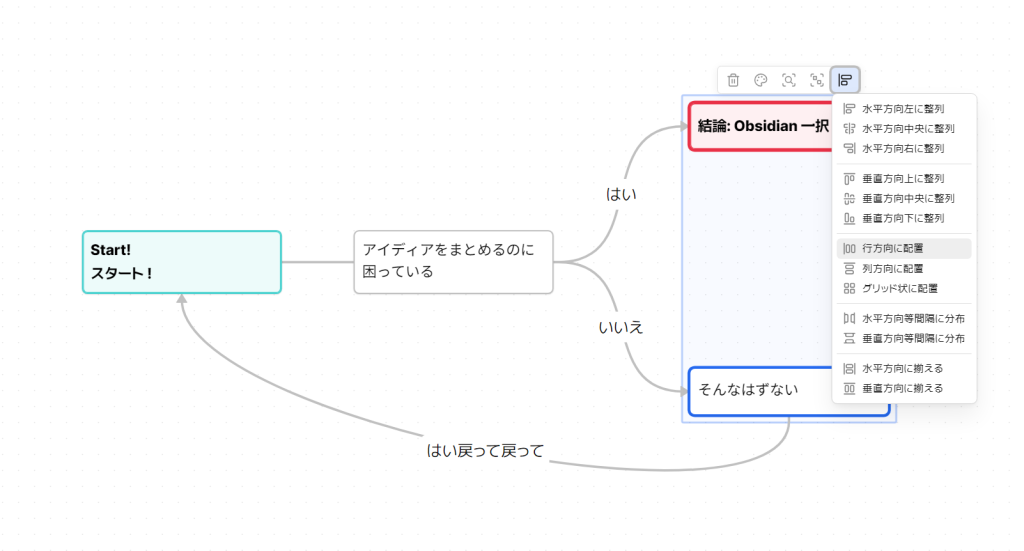
面倒なノード/フローチャート図も一発簡単、見た目もスマート
お絵かき、スケッチ
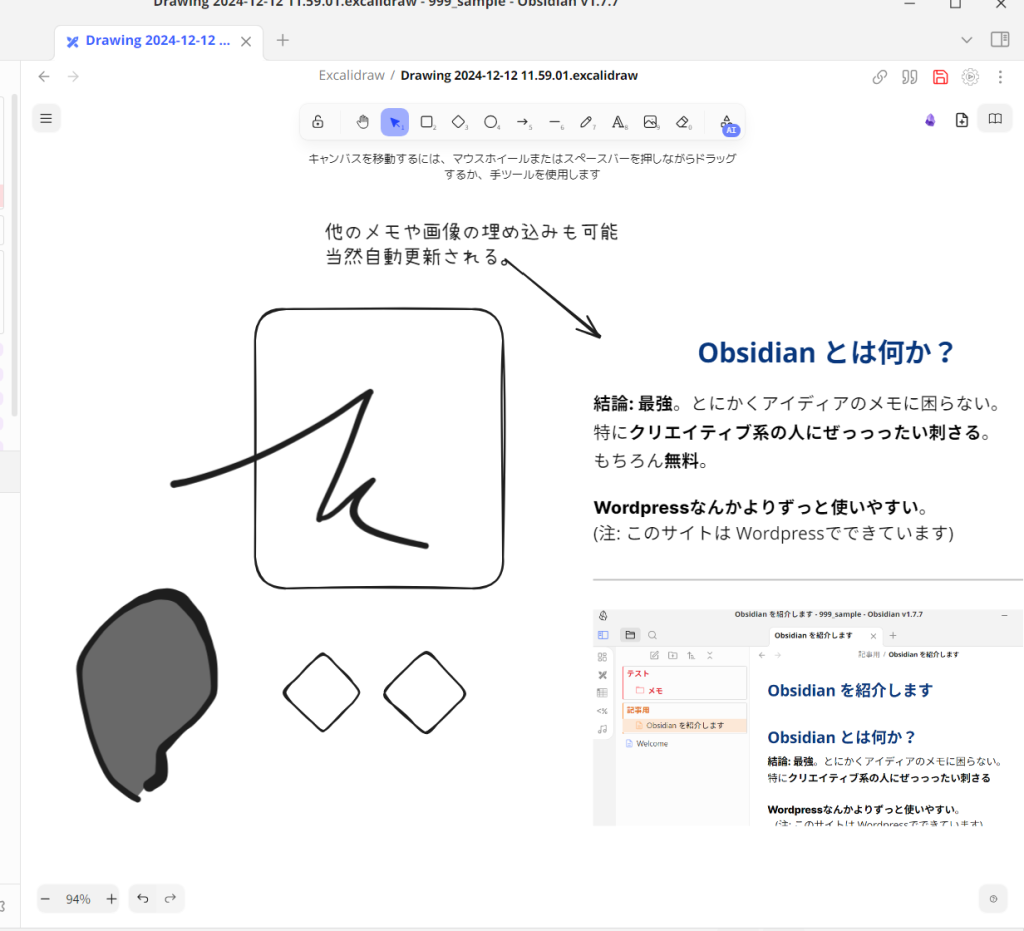
プラグイン利用により、キャンバスへのスケッチもいける
もはや作曲ソフト

メモアプリとは、もともと紙とペンのようになんでもできるべきだったのかもしれない、と思わせてくれるスクリーンショット (ABC Music Notation より拝借)
UIのフォント調整
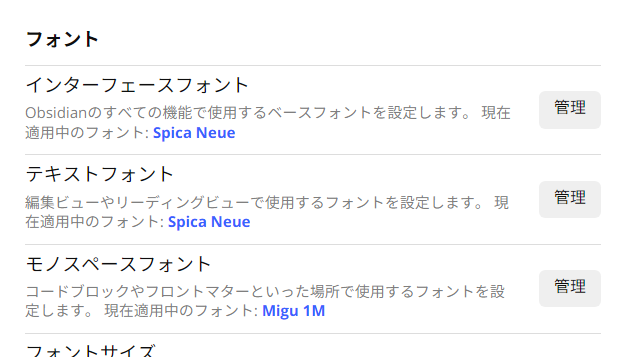
UIのフォントを美しく変えられる(←重要)。
Windowsでも Spica Neue やヒラギノに設定すれば美しいフォントで文章を書ける
その他できること
- テーマ、設定、プラグイン管理がめちゃ楽
- SNSでつぶやくように一言メモする機能
- カレンダー
- タスク管理機能
- 個人利用は無料
- PDFやブラウザで見てるページを保存できる(Web Clipper アドオン)ので本当にもうこれでいい
注意
・プラグイン含めて設定がノートフォルダごとに管理される。なので最初にメインフォルダ作ったらそこに全部入れるつもりで。(あくまで最初の Vault (保管庫) 単位なので、アプリ内でサブフォルダ作るのは全然OK)
・日本語にするとフォントが微妙になるので変更推奨。
おすすめはヒラギノや Spica Neue, Migu 1C など。UIとコンテンツで別々に指定することも可能
プラグイン
・Editing Toolbar

https://github.com/PKM-er/obsidian-editing-toolbar
必須。編集用ツールバーを追加可能。記法を覚えなくてもよいので普通のユーザーなら真っ先に入れるべきもの。
・Excalidraw
必須級。イラスト。ベクター系。文字も打てるしファイル参照もOK。起動直後の Welcome アートは何かツールを切り替えると消えるのでご安心を。
Windows の Whiteboard と同じ、線ごとに消えるタイプなので、「消して清書する」のではなく、「清書してから下書きを丸ごと消す」というスタイルを意識すると使いやすい。(むしろこっちのほうが楽かも?)
・Advanced Tables
必須級。表組みが簡単になる
・Thino
ツイートするようにメモできる。(初回セットアップはスキップ可能)
Tipsなど
折りたたみ(Expander, Accordion, Fold)
よくある↓のような折りたためるコンテンツ。
▶ (クリックで展開)
~隠されたコンテンツ~
これは名前は色々あるが Obsidian では Folding と呼ばれ、下記のように書くと実現できる。
> [!info]- 折りたたまれたタイトル
> コンテンツ
> [!info]+ 開かれたタイトル
> コンテンツ!info の部分は折りたたみコンテンツの種類で、種類は !faq, tip, info などが使えるらしい。種類に応じてアイコンや色が変わる。全種類は下記URLを参考。
https://help.obsidian.md/Editing+and+formatting/Callouts
見出しの目次(Indexes)
現在の見出し設定から目次を作成するには、
- テンプレートファイル格納用のフォルダを作っておく
- 「Obsidianに見出しの目次を作るアクション」のスクリプトコードをコピー
- テンプレートフォルダ内にファイルを作ってそこに貼り付けておく
- 「Templater」というプラグインをインストール。
- プラグインの設定から先ほどのテンプレートフォルダを設定
- Template Hotkey に登録する。ショートカットキーを右の⊕マークから追加する。
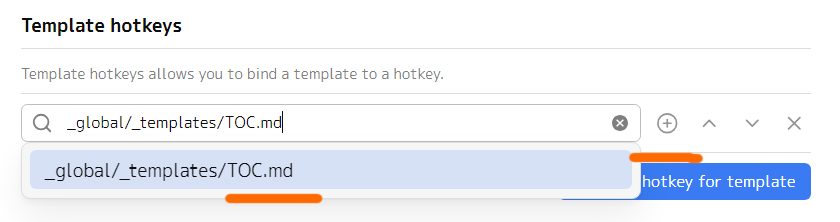
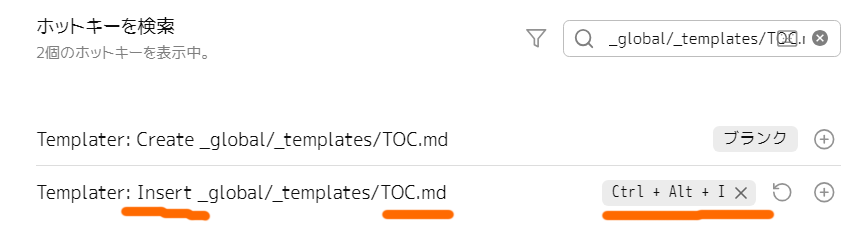
※TOC.md という名称で、↓のサイトのスクリプトファイルを作っておく。
テンプレートフォルダの場所はどこでもよいが、画像のようなわかりやすい構造がおすすめ
設定の使い回し
異なる保管庫(Vault)ごとに設定やプラグインなどを引き継ぎたい場合、
エクスプローラーでフォルダの中にある「.obsidian」を丸ごとコピーする。
※Macでは見えないかもしれない。不可視ファイルの見方はググってほしい
同期
もっとも手っ取り早いのはクラウド。Google や Onedrive, iCloud などお好きなものを。
Obsidian 公式でも月額課金で用意されている。
クラウドの検閲 (*)対策には Mega や pCloud, あるいは素直にSMB同期や「Syncthing」「Resillio Sync」とか?
Android との同期が一番課題で、Google Drive 以外はイマイチ使いにくい。
もしいいのがあれば私も知りたいです。
*
クラウドストレージは普通に検閲されている。 Google の場合は Youtube アカウントとも紐づいており、Youtube が凍結されると Google Drive も巻き添えで一発アウト。
有名なイラストレーターさんでまさにそんな事例にあってしまった人がおり、
特にクリエイターは Google Drive を避けたほうが良い。